
How to Setup your AT&T WiFi. WiFi hotspots are everywhere these days. Whether you’re at home, at the office, at a coffee shop, or at a friend’s place, you’ll probably find a free WiFi hotspot within a few minutes of searching.
That’s great news, right? You can browse the web and stream your favorite shows or download that important file without connecting to a wired Internet connection. Except that free WiFi hotspots can be sketchy.
They’re public places, often with questionable security policies, and they’re usually unprotected. That means that anyone with a WiFi device or a computer can connect to them and get access to all the same data as you. But there’s good news, too! Most modern smartphones, tablets, and laptops come with built-in WiFi capabilities, meaning that you don’t need a separate hotspot device to get online.
All you have to do is connect to your home’s WiFi network and you’re good to go. And if you have AT&T cellular service, you can use your smartphone as a hotspot and get online from anywhere in your home. To get started, check out this guide on how to setup your AT&T WiFi.
Related Article: Does a Modem have WiFi?
Check your phone’s settings
One of the first steps to setting up your AT&T WiFi is to make sure that your smartphone’s WiFi settings are correct. This involves checking the following: -your WiFi connection name -whether or not you have a password set on your home network -whether or not your home network is hidden from other devices.
if you’re connected to a public network If any of these settings are incorrect, change them now. You may even want to check out this guide on how to change your WiFi network password for more information about protecting yourself on public networks.
Set up your router
This is the first step in getting your home WiFi up and running. You’ll have to plug one end of the Ethernet cable into your modem and the other end into your router. Then, you’ll enter some information about your WiFi network name, password, security type, and more on the back of your router.
Make sure you set a strong password because anyone with a WiFi device will be able to access your network if you don’t. Next, you’ll need to connect a computer or device that doesn’t have WiFi capabilities to an Ethernet port on the router by using another short Ethernet cable. Then, turn on both devices and they should automatically connect to each other after a few seconds.
Set up your computer
To get started, you need to set up your computer. You’ll need an active AT&T cellular account with a data plan and a computer that meets the minimum system requirements. First, make sure your computer has its WiFi turned on. If you don’t already have one installed, download the software from www.attwifi.com/download-software/.
Once you have the software installed, follow the prompts to restart your computer. Next, open the WiFi Setup Assistant and select “Start” to continue setup as a WiFi hotspot device. Then choose what type of Internet connection (e.g., Wi-Fi only or Wi-Fi plus Cellular) you want to share with other devices.
And when prompted for your network name and password, enter those provided by your home Internet service provider. Once you’re done setting up your hotspot device on your computer, you’ll be able to use it wirelessly–or over a wired connection–on any other device in your home!
Get an AT&T mobile hotspot
If you want to save money and have a more stable WiFi connection, AT&T has a mobile hotspot that you can buy. The AT&T mobile hotspot works with either iOS or Android devices, so you don’t need to worry about compatibility issues. And the best part is that it comes with a plan that lets you connect up to 10 WiFi devices at once, so your whole family can stay connected throughout the house.
In addition to buying the device itself, you’ll need to get an AT&T data plan in order to use this type of service. And although there are some plans as low as $10 per month, they also come with various restrictions and limits. So it’s important to figure out what type of plan will meet your needs before jumping into anything that isn’t right for your budget or lifestyle.
Estimate your coverage
area One of the most important aspects to consider before setting up your AT&T WiFi is the coverage area. If you’ve never used a hotspot before, it might be hard to know just how far your coverage will extend. You can estimate the range of coverage by checking out your wifi settings on your device and following these steps:
1) Tap the settings icon on your device’s home screen, and then tap Wi-Fi. 2) Tap Advanced, and scroll down until you see “Wi-Fi Coverage.” 3) Estimate where the center of the coverage area will be, and enter those coordinates in the “Wifi Coverage Start Point” box. For example, if you are standing at one end of a room with an average sized living room, enter 30 feet in as “Wifi Coverage Start Point.”
Check your speeds
It’s important to periodically check your WiFi speeds. Your home WiFi network is only as good as the modem or router you use, and they can occasionally go out of date. If you’re not getting the best speeds, it may be time to upgrade your modem or purchase a new one.
Make some tweaks
to your home’s WiFi If you’re looking to get a little more protection, there are some easy changes you can make to the settings on your home WiFi network. You can start by turning the security setting to WPA-PSK (or WPA2-PSK) mixed mode or WPA-PSK (or WPA2-PSK) with TKIP mixed mode.
This will require users to input a password to connect, which means that anyone who tries to connect using your network will be stopped and prompted for a password. You also have the ability to set up an access control list for your router, which allows you to apply separate security settings for different people who are connected. Simply click on “Access Control” in the setup window and then click “Add.” That way, if someone tries connecting without the correct credentials, they’ll be denied access automatically.
Get even faster speeds
than before One of the best reasons to use your phone as a hotspot is because it can get even faster speeds than before. Your phone has considerably more computing power than a traditional WiFi hotspot, which means that you can stream high-definition videos and download big files quickly.
And with AT&T, you won’t have any trouble getting connected. You just have to make sure that your WiFi calling is turned on in your settings and then connect to your home’s WiFi network. You’ll be able to get online anywhere in your home or office with 3G access. Plus, there are no limits on data usage when you use your phone as a hotspot for WiFi calling.
If you were to use a mobile hotspot from another company, you may be limited to how much data you can use per month or be penalized for going over that limit. But with AT&T, there are no limits on how much data you can use each month when using your smartphone as a hotspot for WiFi calling.
How do I setup my new AT&T Wi-Fi?
It’s easy to setup your new AT&T Wi-Fi. All you have to do is follow these three steps: 1. Check for available WiFi networks 2. Connect to the WiFi network with the strongest signal 3. Enter the password or accept terms and conditions That’s it! Now you can get online from anywhere in your home, anytime!
How do I get my AT&T Wi-Fi to work?
When you activate your AT&T cellular service, we’ll automatically set up a wireless network for you. This wireless network will be called “attwifi.” To get online with your AT&T Wi-Fi, make sure you’re connected to the attwifi network on your device and follow these easy steps:
1) Open your web browser and go to attwifi.com. If this doesn’t work, there might be a problem with the settings on your device. 2) Follow the instructions on the website to setup your router and connect to the Internet. 3) You should now be able to browse the web or stream movies without connecting to a wired Internet connection!
Why is my AT&T Wi-Fi not connecting?
Wi-Fi is typically easy to set up and use, but sometimes there are some bumps in the road. For example, if your WiFi isn’t connecting to your computer or another device, it could be due to a variety of reasons. First, make sure that you’ve entered the right password on both the hotspot and the device trying to connect.
The default password for most hotspots is “password1” or “1234.” If that still doesn’t work, try resetting your modem and router. This will refresh them and can solve any connectivity issues they might have. Finally, make sure that you have an internet connection available at all times on your hotspot device (even when you disconnect from Wi-Fi). This can be done by creating a hotspot on your mobile phone or tablet (if you have an Android device) or by tethering it with an active data plan.
How do I turn on Wi-Fi on my AT&T router?
There are two ways you can turn on Wi-Fi on your AT&T router. The first way is to log into your web browser and navigate to the “MyAT&T” section of your myAT&T account. From there, you will select the “Wi-Fi Hotspot” link at the bottom of the screen and follow the on-screen instructions for setting up a new wireless network.
You’ll need to enter a few pieces of information like your desired network name (SSID) and password, as well as selecting which wireless channel you’d like to use. The second way to turn on Wi-Fi on your AT&T router is from the device itself.
You can access this by going under Settings > Connections > More > Hotspot. Once there, toggle the switch next to “Hotspot,” enter a Network Name in the provided field, enter a password, and then toggle on “Wi-Fi”. You should now be able to connect any WiFi enabled device to your hotspot.
How do you know if your AT&T router is working?
There are a few ways to know if your AT&T router is working. You can check the lights on your modem or router to see if it’s connected to power, then connected to the Internet, and finally connected to your devices.
If all the lights are on, you should be good to go! If the main light is off or not blinking, it could mean that there’s an issue with the power supply. To solve this problem, try plugging in your modem/router and leaving it for 10-15 minutes before checking again. If none of the lights are blinking or lit up, try resetting your modem and router by unplugging them from the wall and waiting 10-15 seconds before plugging them back in.
That usually fixes any connection issues that may have been caused by a power outage or other unforeseen event. If you still can’t get online after resetting your modem and router, contact AT&T support for help!
Is my ATT modem also a router?
The term “router” is pretty generic and can refer to two different devices. A modem connects to your Internet service to get you online, so it’s not technically a router. But if you want WiFi in your home, then you need a router that can broadcast WiFi signals.
The easiest way to set up your home WiFi network is to use an ATT Wireless Gateway instead of a modem and router combination. These gateways come with both the modem and the router in one device, making it super easy for you to get started with internet in your home!
To get started, follow these simple steps: 1) Connect the gateway box by plugging in the power cord and wait for the lights on the front panel to turn on. 2) Plug one end of an ethernet cable into the LAN port on the back of your gateway box and connect the other side of it into your computer’s ethernet port or USB port.
3) Open a web browser and enter http://192.168.1.1/setup/, then press Enter on your keyboard or click “Next.” 4) Follow the instructions provided by the setup wizard to configure your wireless settings for 2.4GHz or 5GHz as well as any passwords you want to set up for parental controls, guest access, or security features like WPS Push-button Setup (WPS).
What is WPS button on ATT router?
The WiFi Protected Setup (WPS) button is a function on AT&T routers that allows you to easily setup and connect to your home’s WiFi network. You’ll find the WPS button near the power port in the back of your router.
Simply press this button for about three seconds before scanning for your network name, password, and security type with your smartphone or laptop. Once you’ve configured these settings, you can use the new WiFi connection by unplugging the router from power, moving it closer to where you need internet access, plugging it back in, and pressing the WPS button again after one minute.
Should I use WPS?
Your AT&T WiFi network can be accessed with a password. But if you want to connect to the network without entering your password, there is a way to do so. Your modem or router may have the WPS button on it. If it does, you’ll see two buttons: “push” and “press and hold.”
If you are using an iPhone or iPad, for example, simply press the “push” button on your device and you should be able to connect to your AT&T WiFi network in less than 30 seconds. But what if WPS doesn’t work? What if other people have tried connecting already? What if I don’t have a WPS button? Don’t worry; you still have options!
You can always use the long-distance method of connecting—by running an Ethernet cable from your modem or router to your laptop or tablet. Or, you can run a USB cable from your router to your computer. Just make sure that when using these two methods (Ethernet or USB), you don’t disconnect any other external devices that are plugged into the ports on the back of your modem or router.
FAQS
What devices can I use as a WiFi hotspot?
If you want to use your smartphone as a WiFi hotspot, you’ll need to have at least one line of data service on it. You may be able to keep your current phone number or get a new one with the same area code.
Is there a monthly fee for using my phone as a hotspot?
No, there is no monthly fee for using the mobile hotspot capability in your smartphone or tablet.
Conclusion
With AT&T WiFi, you have the freedom to connect to the Internet on your laptop or smartphone wherever you are. Whether you’re at home or on the go, AT&T WiFi is there for you. Here’s how to get started: – Set up your router. Make sure it’s in a central location and within reach of an electrical outlet.
– Set up your computer. Make sure your computer is connected to your router via an Ethernet cable. – Get an AT&T mobile hotspot. The AT&T Mobile Hotspot will provide you with wireless coverage anywhere you go as long as there’s a Sprint signal in your area. – Estimate your coverage.
Use the coverage map to see if you have AT&T 4G LTE in your area, and if not, find out how much it would cost to get it. – Check your speeds. Take a look at the speed test, which will tell you what kind of speeds you can expect. – Make some tweaks to improve your speeds. If you need some help optimizing your experience, go to the My AT&T app and use the tools under the Network tab.
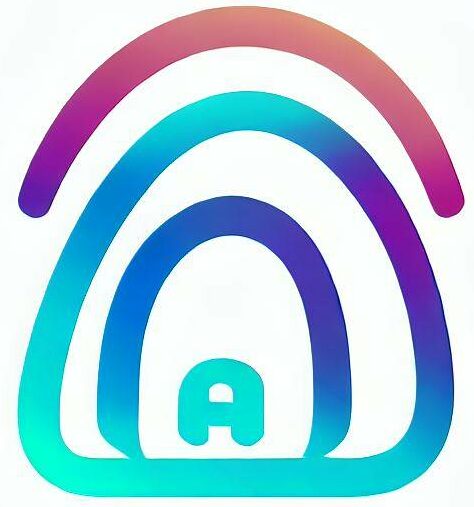
2 thoughts on “How to Setup your AT&T WiFi”
Comments are closed.