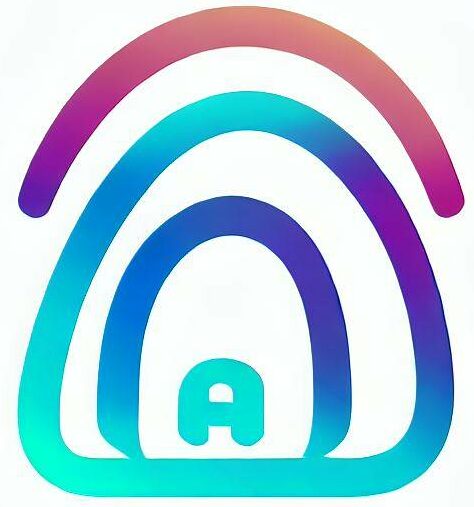How do I setup a wireless router in packet tracer? Have you ever wondered how computers communicate with one another? That’s why you’re reading this, of course! You want to know how computers talk to one another, and you also want to know how to set up your home network so that you can connect to your router safely and securely from afar.
That’s where Packet Tracer comes in. In this article, you’ll learn how to set up a wireless router in Packet Tracer using the user interface of the software. From there, you’ll see how a typical home network works, and you’ll learn how to set up a wireless router in Packet Tracer in order to create your own network. Packet Tracer is a free, open-source software designed for understanding the principles of networking.
It’s a powerful tool that is used by people across a number of different fields, including computer science, networking, and computer networking. In this tutorial, you’ll learn the basics of setting up a wireless router in Packet Tracer.
You’ll also learn how to set up a wireless router securely in Packet Tracer, which you can do because it’s a software designed for network engineers. You don’t need any programming experience to complete this tutorial, and you don’t need any special tools either. All you need is a computer with a Windows operating system
Related Article: How to connect a second router wirelessly
What is Packet Tracer?
Packet Tracer is a free, open-source software designed for understanding the principles of networking. It’s a powerful tool that is used by people across a number of different fields, including computer science, networking, and computer networking.
Packet Tracer was actually developed at Cisco Systems. Packet Tracer is available in two versions: one for schools and universities and one for individuals. The university version includes more features than the individual version.
Download Packet Tracer
To get started, head to the Packet Tracer website at https://www.packettracer.com/downloads and download the software for your operating system.
Once you’ve downloaded the software, double-click on it to install it on your computer. You should now see a screen that looks like this: Next, click on “Start a New Project” in order to begin building the network you want to set up.
Set Up an Ethernet Network Connection
The first step to setting up a wireless router in Packet Tracer is to set up an Ethernet network connection. This means that you’ll plug a computer into your modem so that you can access the internet. To do this, go to Preferences > Networking and select Internet Protocol Version 4 (TCP/IP).
In the IP Address box, type 192.168.1.200 and then click on OK. Click on the tab labeled Ethernet and then on the tab labeled Connector 1. Here, you can assign a name for your connection by typing Network_name here and clicking on OK. You can now see what it’s like be connected to your modem via Ethernet in Packet Tracer!
Set Up a Wireless Network
One of the first things you need to do before you set up your wireless network is determine your IP address. To do this, open Control Panel and click on Network and Sharing Center. Click on Change Adapter Settings from these menus, then right-click on the wireless adapter that will be used for the wireless router and select Status.
Next, scroll to IPv4 Address and note what it says there. This is your IP address. In order to find out your Subnet Mask, left-click on Change Adapter Settings in Control Panel, then right-click on the wireless adapter again and select Properties. Scroll down to Subnet Mask and make a note of what it says there as well.
Now that you know your IP address and Subnet Mask, set up a wireless router in Packet Tracer by following these steps: 1) Open Packet Tracer 2) Click on New Project in the File section 3) Give your project a name (this can be anything) 4) Select the Wireless Radio button at the top of the window that pops up
5) Select Basic security with WPA2 Personal Encryption Protocol under Security type in the next window that pops up 6) Type in a Name for Access point 1 (this can be anything), then enter an SSID for Access Point 1 which can also be anything (it doesn’t have to match any other existing networks). Make sure
Configure Security Settings in a Wireless Router
Setting up a wireless router securely in Packet Tracer takes only a few steps. The first thing you need to do is configure the security settings. The default security setting for most home networks is called WEP (Wired Equivalent Privacy).
It’s a type of encryption that allows you to secure your wireless network without having to deal with too many technical details. When securing your network, it’s important to use a strong password, which is 16 characters minimum. You also need to create an additional SSID and disable the SSID broadcast by unchecking the box next to ‘Broadcast SSID.’ You can find these options in the Security tab on the main window of Packet Tracer.
Test the Wireless Network
First, you need to open up Packet Tracer. After that, select the “Wireless” tab at the top of the window. You should see a list of all available networks in your area. You can then click on your wireless network from this list and check if it’s broadcasting or not. If it is broadcasting, try connecting to it from another device like your laptop.
If you’re able to connect from your laptop, then congratulations! You’ve successfully set up a wireless router in Packet Tracer. If you are unable to connect to the wireless network from your laptop though, there might be an issue with DHCP assignment (the address pool).
If this is the case, we will need to set up an IP address pool manually by adding two static IPs that are within the same subnet as our wireless network. We will also need to change the default gateway and DNS server address so that they point towards our wireless router’s IP address. To do this, just follow these steps:
Setting up your router securely
It’s important to set up your wireless router securely, because it will be broadcasting a signal. This signal can be intercepted and decoded by other people in the area, which means that you’re at risk for being hacked or having your files stolen.
In order to set up your router securely in Packet Tracer, you’ll need to use encryption keys. These are codes that change every time they are used so that data sent between two devices cannot be decoded. You’ll also need to use authentication with a username and password so that no one else can access your network and steal information from it.
When you setup your wireless router securely in Packet Tracer, make sure not to broadcast the SSID. This is the name of your network, and broadcasting this means that anyone in range will be able to see it. You should only broadcast this when you want someone to connect their device to your network – not all the time!
How do I configure a wireless router?
Before you start, it’s important to know that a wireless router is also called a “wireless access point.” A wireless router is a device that allows wireless devices to connect to it, and it enables other devices to connect with the internet. Configuring the wireless router in Packet Tracer is easy.
You need two things before you can begin: – The computer’s “wireless card.” This is an electronic device that sends and receives radio communications of data over distances using electromagnetic waves.
How do I setup my Cisco wireless router?
Wireless routers are a type of router that communicates wirelessly with a device, such as a laptop or tablet. Wireless routers are convenient because they don’t require an Ethernet cable and they typically have a range of up to 100 meters. If you want to set up your Cisco wireless router in Packet Tracer, you can do so by downloading the software for free.
You can download it for free at: https://www.cisco.com/c/en/us/products/cloud-systems-management-appliances/packet-tracer/. Once you’ve downloaded Packet Tracer, it will be installed on your computer. If you connect to your wireless router from afar and it is turned off, then the router won’t be able to communicate with your device unless it is plugged into an outlet and turned on first.
You can also set up your network by plugging in the Ethernet cable to an available port on your computer if you want. If there are no available ports, then connect one end of the Ethernet cable into the “1” port on the back of your wireless router and connect the other end into one of the available ports on your computer.
Once you have connected an Ethernet cable, go ahead and click “Next” at the bottom left hand corner of Packet Tracer’s interface until you see a screen that says “Setup Wizard.” Select “Next” again,
Which cable is used to connect the router to the server in Packet Tracer?
The cable used to connect a router to a server in Packet Tracer is typically a crossover cable. The crossover cable has two different connectors on the ends. One connector on the end of the cable is an Ethernet connector, which can be inserted into your computer’s Ethernet port, and the other end of the cable is a serial connector. The serial connector goes into your computer’s COM port.
How do I add a router to my network?
To add a router to your network, you’ll need to create two interfaces in Packet Tracer: -One for the physical interface -Another for the wireless interface
- Go to File > New > Interface. Name the new interface “Wireless,” and press Enter.
- Create a second interface, going to File > New > Interface. Name this new interface “Physical,” and press Enter.
- Right-click on the Wireless interface, and select Edit Properties. Under Operations, make sure that “Connect” is selected as the operation, and give it a name such as WiFi_1. Press OK when you’re finished.
- Right-click on the Physical interface, and select Properties. Under operations, make sure that “Connect” is selected as the operation, too! You can then give it a name if you want (such as Ethernet_1). Press OK when you’re finished.
- Now that both of these interfaces are set up, we can connect them together by right-clicking on one of them with your cursor held down and selecting Connect to -> Other Interface -> Other Interface – this will be where we connect our Wireless interface with our Physical interface so they communicate with one another
- On the next screen, find your wireless network’s name (or SSID), go into its properties by double-clicking on it, clicking on Security Mode (or just pressing enter), and selecting WPA2 from the drop
How do I access my router settings?
If you want to access your router settings, you need to first open the Packet Tracer software. You can find this software by using the search function on your computer or by going to the Packet Tracer website.
Once inside the Packet Tracer window, click on the Network and Internet tab found in the middle-left corner of the window. From there, scroll down until you find a heading called “Manage Wireless Networks” and open it up. You should see a list of all available wireless networks in your area; select one from this list and then click on “edit” located below it.
You should now see a bunch of drop-down menus for different settings for your wireless network. Make sure that “Enable sharing” is selected so that other computers can connect, then type in a password twice in order to set up your network safely and securely. Click “OK” when finished with all changes made.
The next time another computer tries to connect with your router, they will be prompted with an authentication window where they will have to input the password you typed in earlier in order to successfully connect!
How do I connect two wireless routers without an Ethernet cable?
If you have two wireless routers and want to set them up in your home, you can do so without an Ethernet cable. You’ll need to be on the same network as one another, though. To do this, you’ll need to follow these steps:
- Connect your first wireless router to a modem or broadband Internet connection (you may also connect it to a cable TV connection).
- Connect your second wireless router to the first one with an Ethernet cable.
- Change the IP address of the new second router to 192.168.1.2 with a subnet mask of 255.255.255.0 and a default gateway of 192.168.1.1 (You can change this if desired).
- Change the security level from none/WEP only, and WPA-PSK only all the way up to WPA-AES/WPA2-AES for encryption purposes for your own safety!
- Give each device its own password – something that’s easy for you but difficult for others to crack!
- Now connect your computer to one of the routers using either Wi-Fi or an Ethernet cable, and enter that password when prompted in order to get on it! The other router will automatically be part of your network as long as they are connected by Ethernet cable and their security settings are compatible with yours
How do I connect two wireless routers wirelessly?
A common way to connect two wireless routers is to utilize Wi-Fi. In order to set up a router in Packet Tracer, you need to have your computer connected directly to the router by using an Ethernet cable. In order for that connection to be made, you need to turn off Wi-Fi on your computer and physically connect it using an Ethernet cable.
You can then turn on Wi-Fi on both of your routers and connect one router wirelessly to the other. This will allow the two of them to communicate with one another. You can also use Powerline technology or MoCA (Multimedia over Coax Alliance) in order to connect two routers wirelessly. These technologies allow you to transmit data through your electrical wiring or coaxial cables respectively.
What is wireless bridge mode?
Wireless bridge mode is a way for your router to connect to the internet without using any physical ethernet cable. It’s a useful option if you want to save money on cables and have a wireless connection that isn’t as fast as your wired connection.
Wireless bridge mode puts your laptop in charge of connecting to the internet, meaning that it will be broadcasting its own signal instead of waiting for connections from other devices on your network.
This means that you will lose much of the security that comes with having a physical cable connecting your laptop or tablet to your router. So, don’t use this type of mode unless you’re in an area where no one should be able to access your devices when they’re not connected to the network.
FAQS
Can I use Packet Tracer with a Macintosh operating system?
Yes, Packet Tracer is compatible with both Windows and Mac operating systems.
How much does Packet Tracer cost?
Packet Tracer is free to use! All you have to do is download it from the software’s website.
Conclusion
Setting up your wireless router can be daunting, but we’re here to help! Follow these easy steps and you’ll have everything up and running in no time.